مهم… طريقة فتح قائمة Run
تعلم كيف تقوم بفتح قائمة Run لأنك سوف تكررها في جميع الطرق التي سنذكرها لك في هذا الموضوع ، وأسهل طريقة لفتح قائمة Run هو الضغط من لوحة المفاتيح على زر الويندوز + حرف R معاً.
والآن مع عدة طرق متنوعة لتنظيف جهازك الكمبيوتر بدون فورمات أو استخدام أية برامج
أولاً : إيقاف البرامج التي تفتح تلقائياً عند فتح الجهاز
هل تلاحظ أن نسخة الويندوز تكون سريعة جدا عند تثبيتها لأول مرة، ولكن بمرور الوقت تبدأ تكون بطيئة نوعاً ما ؟ إنه أمر طبيعي جداً ، لأنك وأنت تتعامل مع جهاز الكمبيوتر تقوم باستخدام العديد من البرامج المختلفة ، وهذه البرامج تقوم بإنشاء اختصارات لها في القائمة الخاصة بالبرامج التي تفتح فور فتح جهاز الكمبيوتر ، وبالتالي تتسبب في بطأ تشغيل الجهاز.
لذلك سوف نتخلص من هذه الاختصارات ولن تسمح لها أن تفتح تلقائياً بمجرد فتح جهاز الكمبيوتر ، والطريقة هي:
1 – أفتح قائمة Run
2 – أكتب msconfig ثم أضغط على Ok
3 – انقر على Startup ثم open task manager
4 – سوف تفتح معك نافذة جديدة ومنها تضغط كليك شمال على أي برنامج تجد في خانة Status له Enabled ثم تضغط على Disable من الأسفل (مهمتك جعل كافة البرامج Disabled)
5 – فور أن تنتهي من الخطوة السابقة أغلق النافذة بالضغط على الأكس الأحمر ثم أضغط على OK من النافذة السابقة.
6 – الآن بمجرد أن تقوم بعمل إعادة تشغيل للحاسب الشخصي سيتم إيقاف كافة هذه البرامج من الفتح تلقائياً وسوف تلاحظ جهازك أصبح سريعاً.
ثانياً : حذف الملفات الضارة والزائدة من الجهاز عن طريق بعض الكلمات والأوامر
1 – افتح قائمة Run واكتب كلمة temp ثم Ok ستفتح معك نافذة جديدة فقم بحذف كافة الملفات التي سوف تظهر.
2 – افتح قائمة Run مرة أخرى ولكن هذه المرة سوف تكتب كلمة %temp% ثم ok وسوف تفتح معك نافذة جديدة فقم بحذف كافة الملفات التي بها
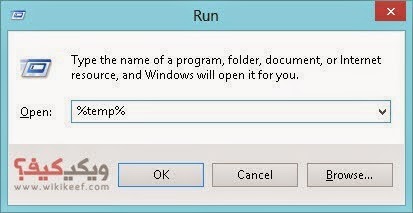
3 – افتح قائمة Run مرة أخرى ولكن هذه المرة استخدم كلمة prefetch
4 – افتح قائمة Run مرة أخرى وهذه المرة استخدم كلمة recent
بذلك نكون قد قمنا بتكرار نفس الخطوات 4 مرات بكلمات مختلفة ، وهي : “temp – %temp% – prefetch – recent” ، وفي كل مرة كنا نقوم بحذف كافة الملفات التي تظهر لنا
ثم ندخل الأحرف الآتية: CMD في RUN، حيث سيظهر الأمر الآتي: Command Prompt. ندخل الأمر \:cd C، ثمّ نضغط على المفتاح Enter في لوحة المفاتيح. ندخل الأمر dir/s في Command Prompt، حيث ستظهر قائمة طويلة ننتظر قليلاً إلى أن تنتهي العملية، وبذلك يتم حذف كل الملفات غير الضرورية.
ثم ندخل الأحرف الآتية: CMD في RUN، حيث سيظهر الأمر الآتي: Command Prompt. ندخل الأمر \:cd C، ثمّ نضغط على المفتاح Enter في لوحة المفاتيح. ندخل الأمر dir/s في Command Prompt، حيث ستظهر قائمة طويلة ننتظر قليلاً إلى أن تنتهي العملية، وبذلك يتم حذف كل الملفات غير الضرورية.
ثالثاً: حذف البرامج التي لا تحتاج لها
عندما تقوم بتثبيت أي برنامج أو عندما تتصفح معظم مواقع الإنترنت فإن هذه البرامج تقوم بتثبيت ملفات مؤقتة على الهارديسك الخاص بك لغرض ما، ولكن بعد تثبيتك للبرنامج أو بعد انتهاءك من تصفح الموقع الذي يخزن الملفات المؤقتة لديك، أحياناً لا يتم حذف هذه الملفات، وتبدأ بالتراكم أكثر فأكثر، وكلما تراكمت هذه الملفات، كلما أخذت حيز أكبر من الذاكرة، مما يعيق جهازك من العمل بسرعة، إلى أن تضطر إلى حذف الملفات المؤقتة يدوياً لتسريع الجهاز، وتسريع تصفح الإنترنت.
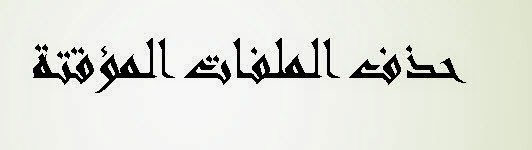
حذف الملفات المؤقتة أو الزائدة أصبح أمراً ضرورياً يجب أن تقوم به دورياً ( كل أسبوع أو كل 3 أيام)، وفيما يلي نعرض خطوات حذف الملفات المؤقتة بالتفصيل.
الطريقة الأولى لحذف الملفات المؤقتة1 – ادخل إلى My Computer
2 – أضغط كليك يمين على بارتشن C ثم خصائص properties
3 – أضغط على Disk cleanup لبدء تنظيف القرص الصالب
4 – انتظر قليلا حتى يتم فحص الملفات المؤقتة الموجودة لديك
5 – قم بالتأشير أمام الملفات المؤقتة التي تريد حذفها ثم أضغط على clean up system files وانتظر قليلا حتى ينتهي الفحص، ثم أضغط على ok وسيتم حذف الملفات المؤقتة لديك.
الطريقة الثانية: حذف الملفات المؤقتة (مكملة للطريقة السابقة)
1 – افتح قائمة Run بالضغط على علامة الويندوز من لوحة المفاتيح + حرف R معاً
2 – أكتب في قائمة Run كلمة واحدة من الكلمات التالية ثم أعد نفس الخطوات مع باقي الكلمات
الكلمة الأولى: temp
الكلمة الثانية: %temp%
الكلمة الثالثة: Prefetch
الكلمة الرابعة: Recent
3 – بعد أن تكتب كلمة من الكلمات السابقة في قائمة Run اضغط على ok، وسوف يفتح معك فولدر به الكثير من الملفات، فقم بتحديد كل الملفات بالضغط على ctrl + A معا من لوحة المفاتيح ثم أضغط على delete.
الكلمة الثانية: %temp%
الكلمة الثالثة: Prefetch
الكلمة الرابعة: Recent
3 – بعد أن تكتب كلمة من الكلمات السابقة في قائمة Run اضغط على ok، وسوف يفتح معك فولدر به الكثير من الملفات، فقم بتحديد كل الملفات بالضغط على ctrl + A معا من لوحة المفاتيح ثم أضغط على delete.
4 – كرر نفس الخطوات مع الكلمة الثانية، وبعد الانتهاء كرر نفس الخطوات مع الكلمة الثالثة والرابعة.

برنامج ccleaner هو برنامج يساعدك على التخلص تماماً من الملفات المؤقتة نهائيا واستخدام هذا البرنامج يغنيك عن القيام بالخطوات السابقة، بل يقدم لك خطوات أكثر وإعدادات أكبر، ونحن ننصح باستخدامه.
قمنا من قبل بعمل شرح لبرنامج cleaner، ويمكنك رؤية كيفية تحميل واستخدام برنامج ccleaner بالضغط هنا
1 – في أي متصفح انترنت اضغط من لوحة المفاتيح على ctrl + shift + Delete (الثلاثة أزرار معاً)
2 – سوف تفتح لك قائمة منها اختر كافة المربعات ما عدا Form Data، وpasswords لأن هذان الاختياران بخصوص حفظ الأرقام السرية الخاصة بك والنماذج التلقائية لتسجيل بيانات تسجيل الدخول للمواقع.

برنامج ccleaner هو برنامج يساعدك على التخلص تماماً من الملفات المؤقتة نهائيا واستخدام هذا البرنامج يغنيك عن القيام بالخطوات السابقة، بل يقدم لك خطوات أكثر وإعدادات أكبر، ونحن ننصح باستخدامه.
قمنا من قبل بعمل شرح لبرنامج cleaner، ويمكنك رؤية كيفية تحميل واستخدام برنامج ccleaner بالضغط هنا
حذف الملفات المؤقتة من متصفحات الإنترنت
طريقة حذف الملفات المؤقتة من متصفحات الإنترنت قوقل كروم ومتصفح فايرفوكس ومتصفح انترنت اكسبلورر1 – في أي متصفح انترنت اضغط من لوحة المفاتيح على ctrl + shift + Delete (الثلاثة أزرار معاً)
2 – سوف تفتح لك قائمة منها اختر كافة المربعات ما عدا Form Data، وpasswords لأن هذان الاختياران بخصوص حفظ الأرقام السرية الخاصة بك والنماذج التلقائية لتسجيل بيانات تسجيل الدخول للمواقع.
حذف الملفات المؤقتة من متصفح انترنت اكسبلولار
حذف الملفات المؤقتة من متصفح الفايرفوكس
حذف الملفات المؤقتة من متصفح قوقل كروم
3 – أكمل الخيارات بناء على الصور الثلاثة السابقة
3 – أكمل الخيارات بناء على الصور الثلاثة السابقة
تنظيف الملفات المؤقتة في الإعدادات
يمكنك مسح ذاكرة التخزين المؤقت أو إزالة الملفات المؤقتة في إعدادات Windows:انقر على بداية القائمة (شعار Windows) في الزاوية السفلية اليسرى من شاشتك ، ثم انقر فوق إعدادات أيقونة.
امسح ذاكرة التخزين المؤقت للمتصفح
اضغط على السيطرة و تحول و حذف / حذف على لوحة المفاتيح في نفس الوقت.تحديد كل الوقت أو كل شىء إلى عن على النطاق الزمني ، تأكد مخبأ أو الصور المخزنة مؤقتًا والملفات محددًا ، ثم انقر فوق امسح البيانات زر.
ستتم إزالة ملفاتك المخزنة مؤقتًا قريبًا جدًا.
كيفية حل مشكلة
500 internal server error
طريقة 1
قم بإعادة تحميل الصفحة ثم انقر مباشرةً على Reload الموجودة في شريط الأدوات أو بالضغط على F5 الموجودة في لوحة المفاتيح.
أنتظر قليلاً حتى يقوم الخادم الخاص بك بإعادة طلب الصفحة.
سوف يتم حل هذه المشكلة تماماً بعد هذا الأجراء الأخير.
طريقة 2
قم بالتخلص من ملف htaccess بشكل نهائي.
أو عدل الملف ثم أبحث عن هذا السطر Options -Indexes .
أنقر عليه وأبحث عقبها عن هذا السطر Options +FollowSymlinks .
سوف تجد أمر أو سطر طويل على هذا النحو Options +FollowSymlinks -Multiviews .
عليك القيام بحذفه تماماً من جهازك والنقر على حفظ التعديلات وسوف يعاود الموقع العمل بشكل سليم بدون مشاكل.






























